

The fourth and fifth options are for recording your screen rather than taking a screenshot. The first three are the screenshot features which most of us are going to use frequently and I have already discussed them in the previous section. Capture Selected Portion (The same as Command+Shift+4).
#Precise screenshot tool mac windows#
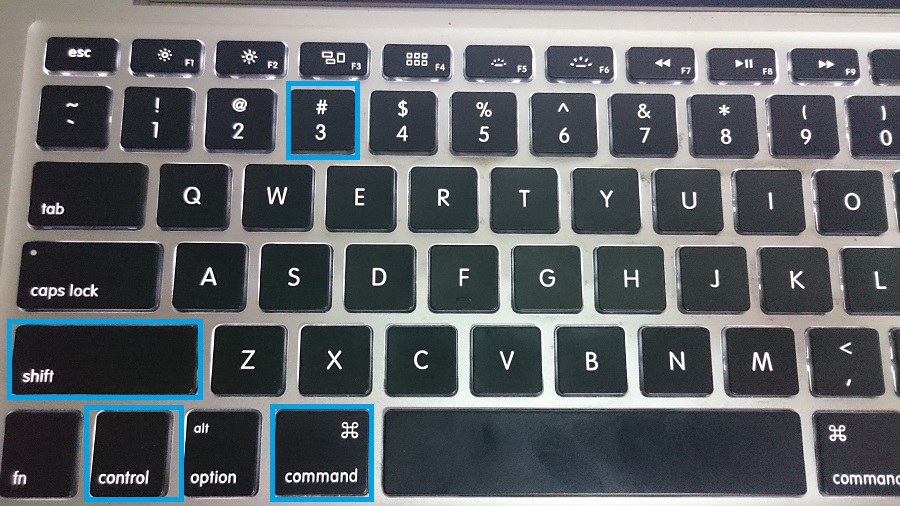
#Precise screenshot tool mac how to#
How to Screen Capture a Mac Window in macOS Mojave It will automatically take the screenshot of that area.ģ. Just drag to cover the area that you want to capture a screenshot of and let it go. Once you hit the shortcut, you will notice that the mouse pointer has turned into a small screenshot tool. If you don’t want to capture an entire desktop and just want to take a partial screenshot on Mac, just press the following keys: How to Screenshot of a Portion of Display Once you use this keyboard shortcut, macOS Mojave will automatically capture a screenshot for you.Ģ. If you want to take a screenshot of the entire desktop or display of your Mac, all you need to do is use the keyboard shortcut Command+Shift+3. How to Screen Capture Mac Desktop (Entire Display) Since keyboard shortcuts are much faster, we will show you how you can use them to quickly capture screenshots:ġ. You can either launch the app to get access to various screenshot tools or use keyboard shortcuts to get access to them. In macOS Mojave, Apple has replaced the Grab tool with a new tool called, “Screenshot”. Long time users of macOS will remember the old grab tool which was used to take screenshots. How to Take a Screenshot on a Mac Using Keyboard ShortcutsĪs I said, macOS Mojave makes it very easy to take screenshots. In this article not only we will see how to screenshot on Mac, but also how to change the screenshot format, change its default destination, and more. With macOS Mojave, Apple has improved upon this feature allowing users to not only quickly take screenshots but also annotate them. If you are interested in changing the name or file format of your screenshot, see the section below covering Terminal commands.The ability to take screenshots has been a part of macOS since as long as I can remember. After highlighting the desired portion, simply release the mouse click and the screenshot saves to your Desktop.īy default, macOS will name your screenshot using the date and time it was taken. This command brings up a set of crosshairs that allow you to choose a portion of your screen with a quick mouse click. Often you may want to take a screenshot of a particular portion of your screen, to do this press Shift + Command + 4. This will capture everything on your desktop and save the picture to your Desktop as a PNG file. If you're interested in capturing the entire screen on your Mac, simply press Shift + Command + 3 (all buttons simultaneously). All of our favorite Mac desktops and laptops have this functionality built-in. The simplest way to take a screenshot on your Mac is to use the built-in keyboard shortcuts. SCROLL TO CONTINUE WITH CONTENT How to take a screenshot on Mac using Keyboard Shortcuts


 0 kommentar(er)
0 kommentar(er)
